Guide to WCONLINE
This guide will show you how to use WCONLINE to book free sessions in the following modalities:
One-on-one In-Person or Zoom writing tutoring appointments
Asynchronous Feedback Loop sessions to get writing tutor comments on a document
- How to Sign in to WCONLINE
- The Dashboard
- How to Book In-Person and Zoom Appointments
- How to Schedule an Asynchronous Feedback Loop Session
- How to Use the Waiting List
- How to Modify or Cancel a Session
- How to View Post-Session Notes and/or Feedback Loop Comments
How to Sign in to WCONLINE
Go to https://arizona.mywconline.com/ and sign in with your university NetID and password.
If this is your first time logging in, you will be asked to answer some additional questions such as your class standing (First-Year, Sophomore, Junior, Senior, Graduate Student, Other) and your graduation year.
The Dashboard
The navigation bar at the top of the screen will have these options:

The Welcome menu includes options to view “About University of Arizona” and “Profile & Communication Options.”
The My Appointments page shows your upcoming sessions.
The Schedules menu allows you to access schedules for all available services.
The Contact Us form is where you can reach out to the Writing Center.
How to Book In-Person and Zoom Appointments
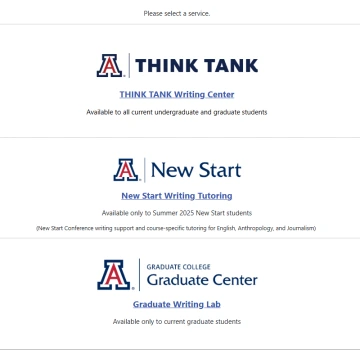
On the All Services Homepage, select THINK TANK Writing Center.
Click on Zoom & In-Person Appointments to see the schedule.
The schedule shows open appointment times as white blocks of three.
Select the desired 45-minute slot for your appointment.
Complete the appointment intake form and indicate whether you are booking an In-Person or Zoom appointment.
Click Create Appointment to schedule.
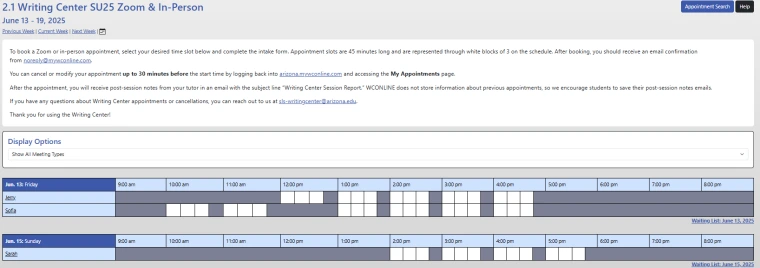
How to Schedule an Asynchronous Feedback Loop Session
On the All Services Homepage, select THINK TANK Writing Center.
Click on Feedback Loop to see the schedule.
The schedule shows open session times as white blocks of three.
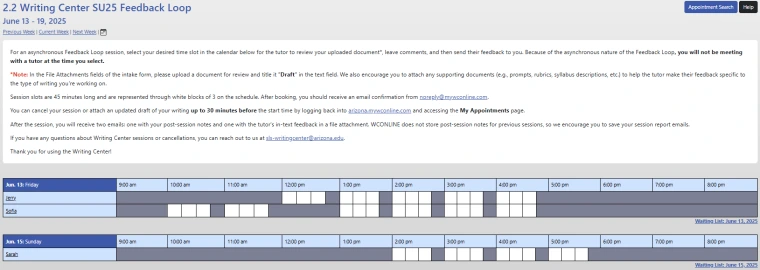
Select the desired 45-minute slot in the calendar below for the tutor to review your uploaded document, leave comments, and then send their feedback to you.
Because of the asynchronous nature of Feedback Loop, you will not be meeting with a tutor at the time you select.
Complete the session intake form and make sure to do the following:
Indicate which pages or sections you would like the tutor to review if submitting a longer document. Tutors can review a maximum of five pages during the session. If you do not specify which pages you want reviewed, the tutor will default to commenting on the first five.
Upload a .pdf, .doc, or .docx file for review and title it "Draft" in the Document Title text field.
Attach any additional supporting documents (e.g., prompts, rubrics, syllabus descriptions, etc.) to help the tutor understand the expectations for the writing you are working on and make their feedback more specific.
Click Create Appointment to schedule.
How to Use the Waiting List
If you cannot find an available time slot when scheduling a session, you have the option to join the Waiting List, which can be accessed in the bottom right corner of a calendar for any given day.

Please fill out the form indicating your preferred times. We cannot guarantee a slot will open up, but in the event that there is availability, you will receive an email prompting you to log back in and book a session.
Note: Adding yourself to the Waiting List does not automatically book the next available slot. All students on the Waiting List will be notified at the same time about open slots.
How to Modify or Cancel a Session
On the My Appointments page, you can select an upcoming session and cancel or modify it up to 30 minutes prior to the start time. If you are uploading a newer version of your writing for a Feedback Loop session, please title it "Revised Draft" in the Document Title text field.
You will receive a cancellation email, and that session will no longer appear in the My Appointments page.
It is helpful to cancel as far in advance as possible to allow others to book that time slot if needed.

How to View Post-Session Notes and/or Feedback Loop Comments
After a Feedback Loop session or Zoom or In-Person appointment, you will receive an email with the subject line Writing Center Session Report that includes the post-session notes summarizing the tutor’s feedback.
After a Feedback Loop session, you will receive an additional email with the subject line New File Available: University of Arizona that includes a file attachment with the tutor's in-text comments.
*Note: WCONLINE does not store post-session notes in the online system, so we encourage you to save your session report emails.
If you have any questions about Writing Center sessions or cancellations, you can reach out to us at sls-writingcenter@arizona.edu.

