Getting Started with Zoom
Zoom is a video conferencing tool that is used for THINK TANK online services. All University of Arizona students have free access to a "Pro" Zoom account. You can join the Zoom meetings for THINK TANK tutoring sessions and workshops by simply clicking the Zoom links on our site, which will automatically open the Zoom app and connect you to the meeting.
I. Signing In to ZoomSign in to the University of Arizona Zoom website:
You can start and join meetings directly from the Zoom website. |
Image
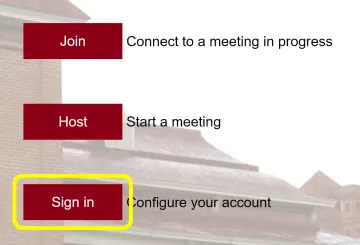
|
Sign in to the Zoom app:
Zoom meetings run in the app, but if you have signed in to the website before you join a meeting then you won't need to sign in again for the app.
Downloading the Zoom app: You will be prompted to download the Zoom app automatically when you join your first meeting. You can also click here to download the Zoom app installer directly. When the download is complete, open the file to install Zoom.
Once you have the app installed, you can sign in as follows:
- Double-click the Zoom icon or search for the “Start Zoom” desktop app.
- Click the Sign In button, and then on the next screen, click the SSO button.
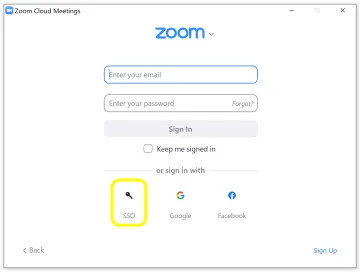
- Enter “arizona" as the company domain.
- In the browser window that appears, log in with your university NetID and password.
- If a browser pop-up appears, allow your browser to launch Zoom by clicking the Open Zoom Meetings button.
II. Joining an Online THINK TANK Service
- Make sure you are signed in to the Zoom website ( https://arizona.zoom.us ) or the Zoom app.
- Click the appropriate button or link on the THINK TANK website.
- The Zoom app will automatically open and join the meeting. If you don't have the app yet, the website will prompt you to download and install it.
III. Testing your Zoom Settings
To test that Zoom is set up correctly, you can join a test meeting at https://zoom.us/test. You can make sure your microphone input, speaker output, and camera are working correctly.
IV. Zoom Controls During a Meeting
V. Resources
For more information about using Zoom, please see:
- Zoom Instructions at the University of Arizona D2L Help Pages
- The Top Questions from the Zoom Help Center
- Zoom Video Tutorials

